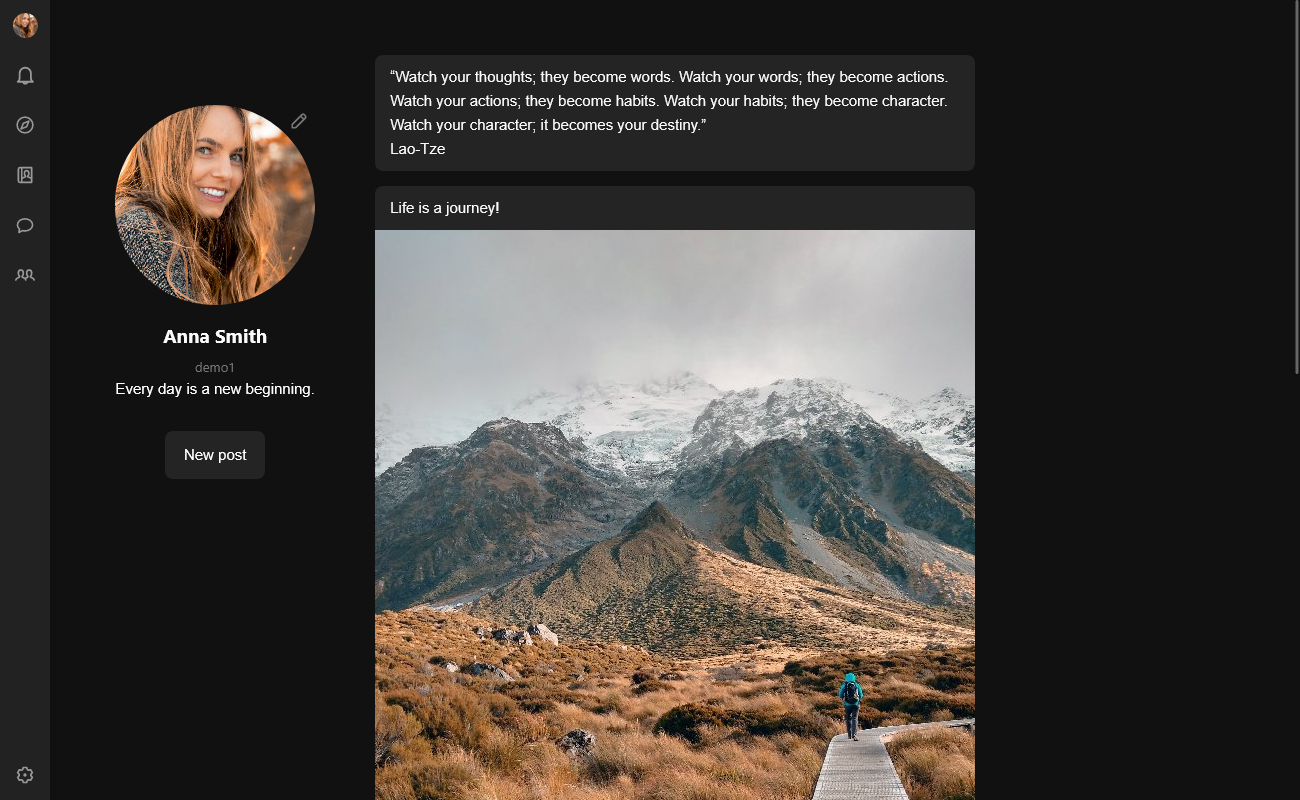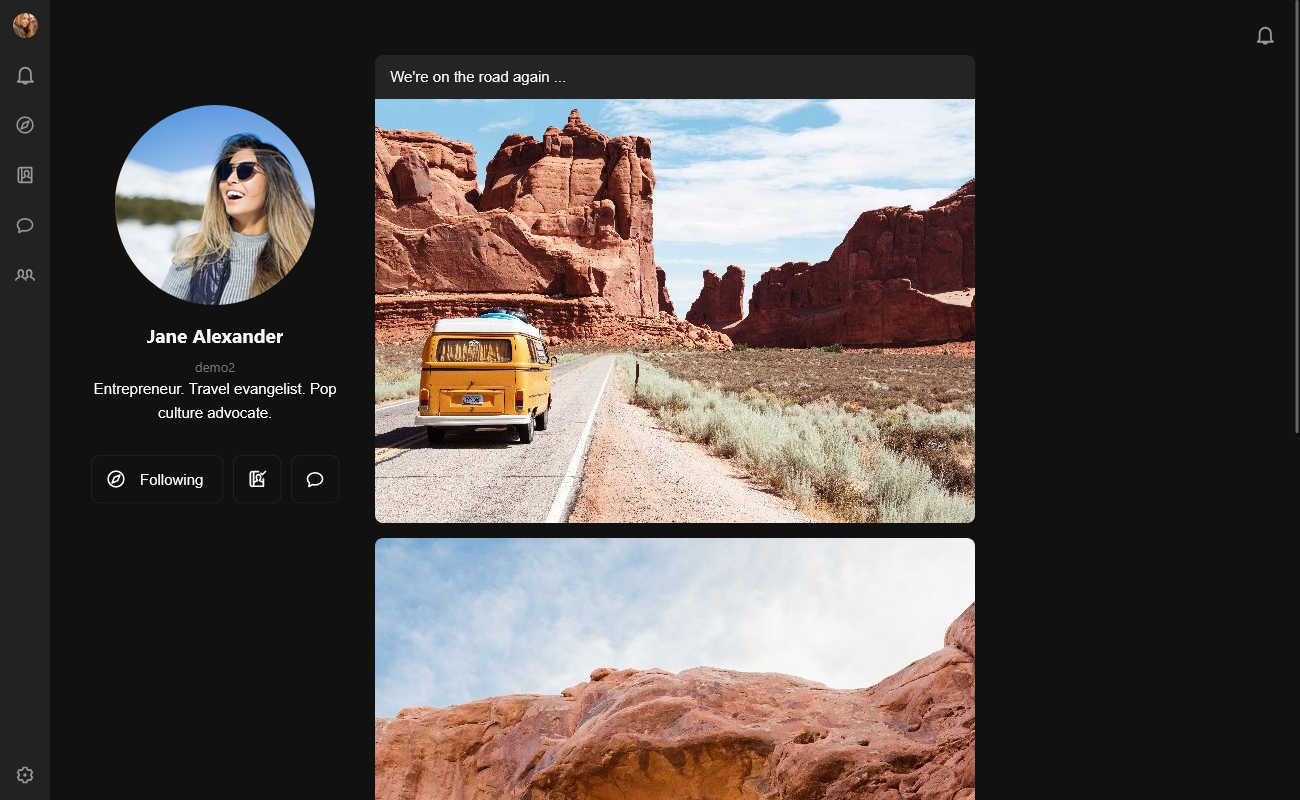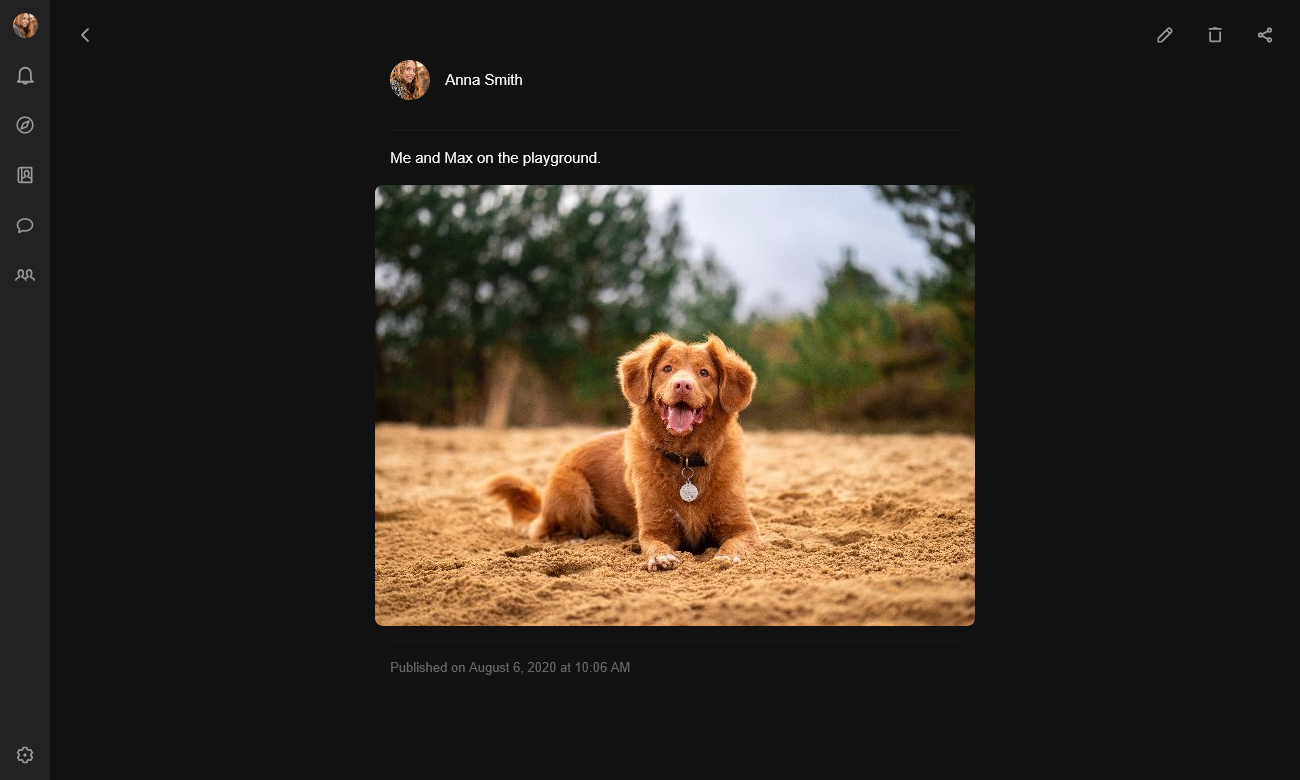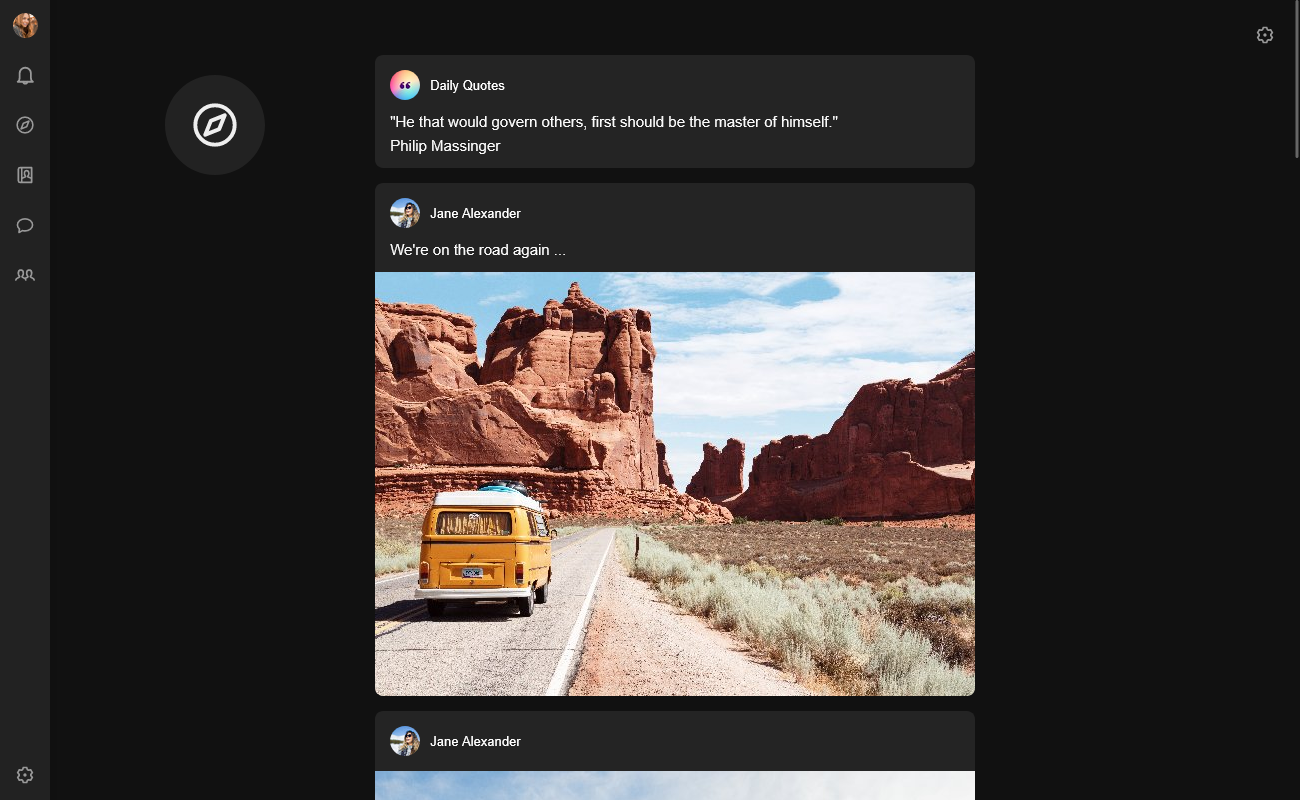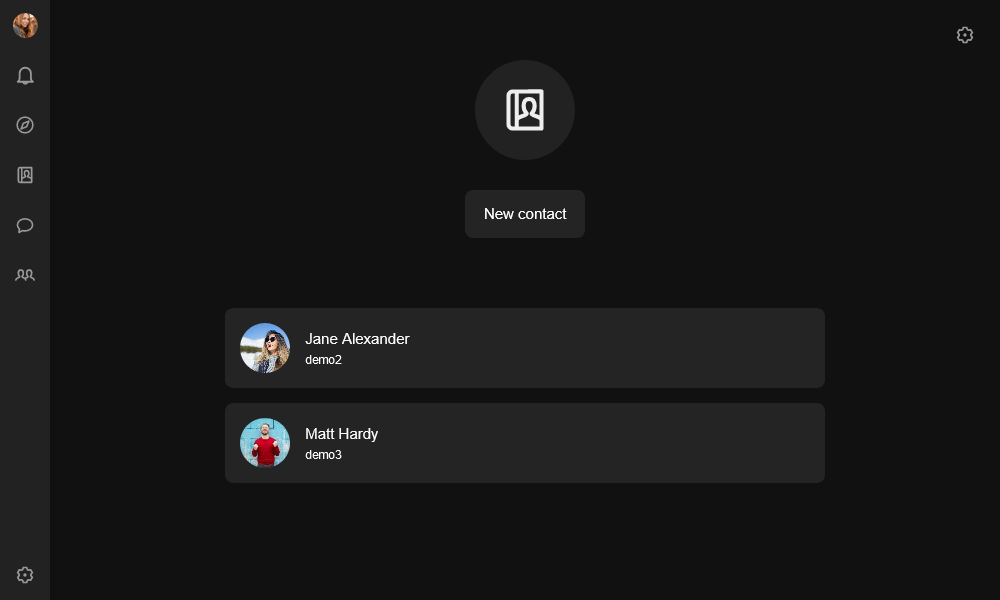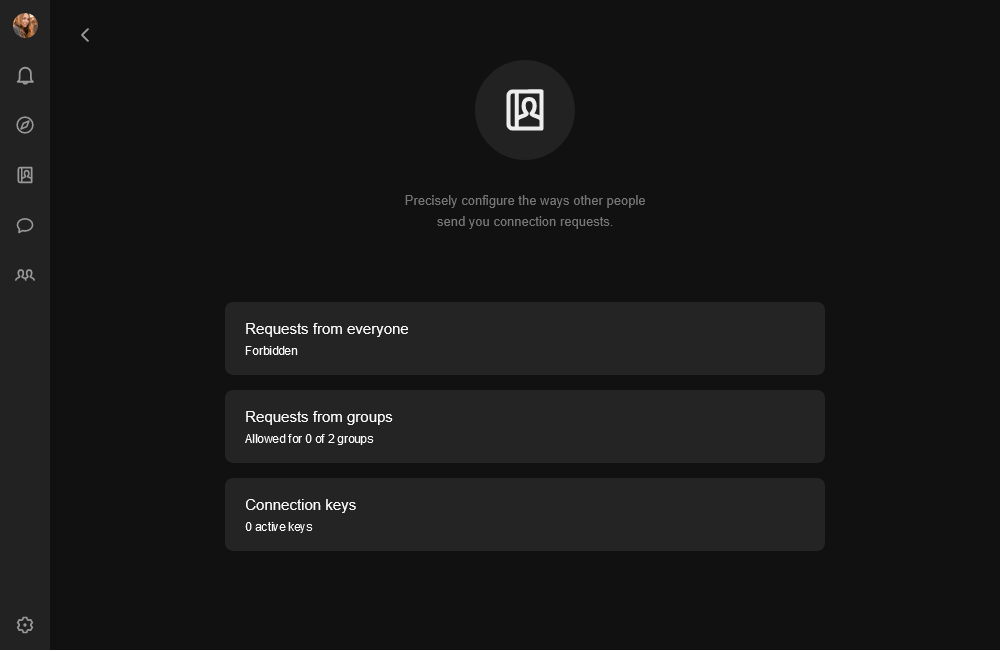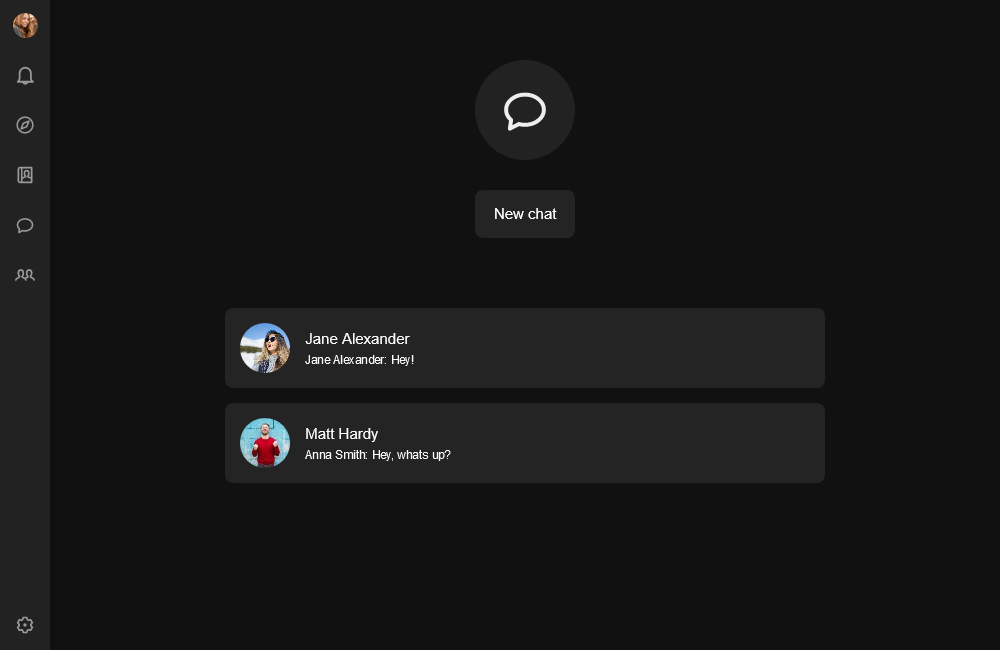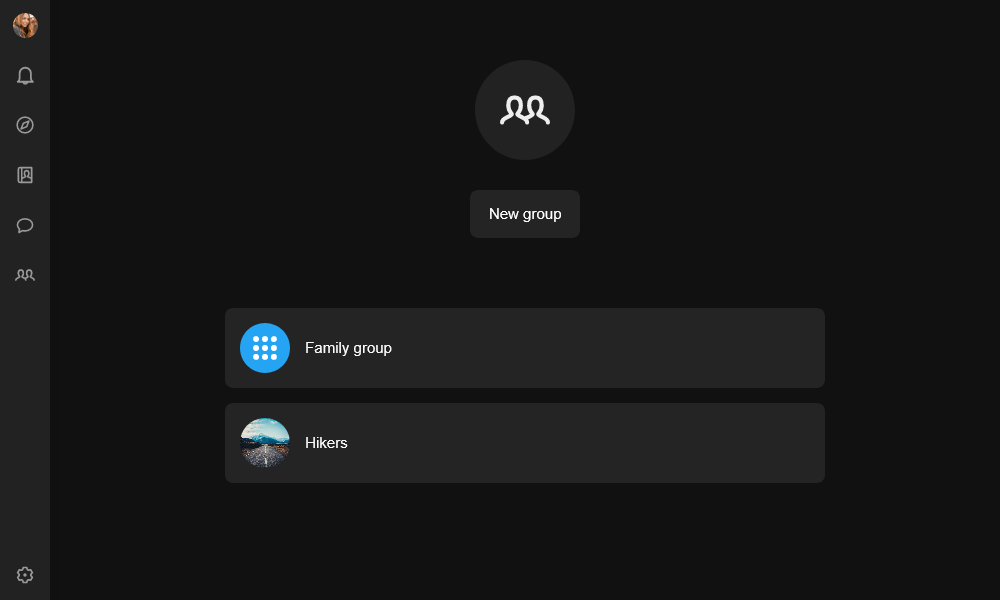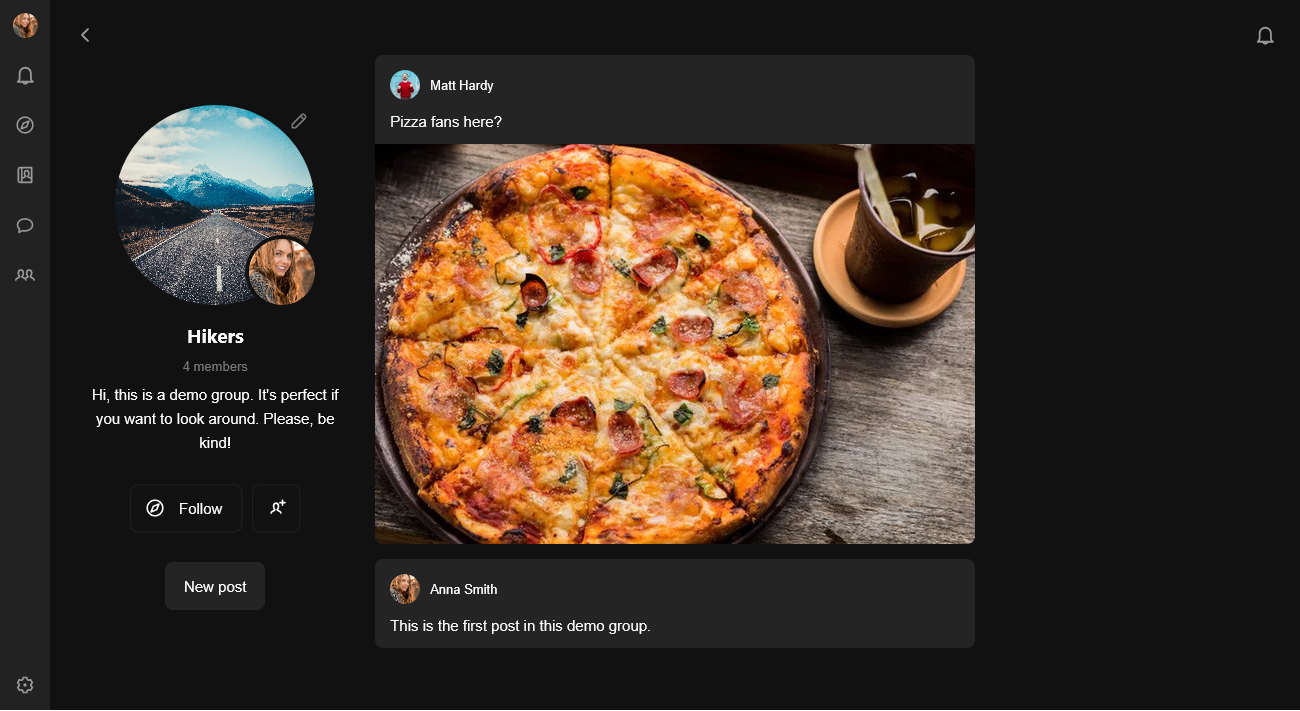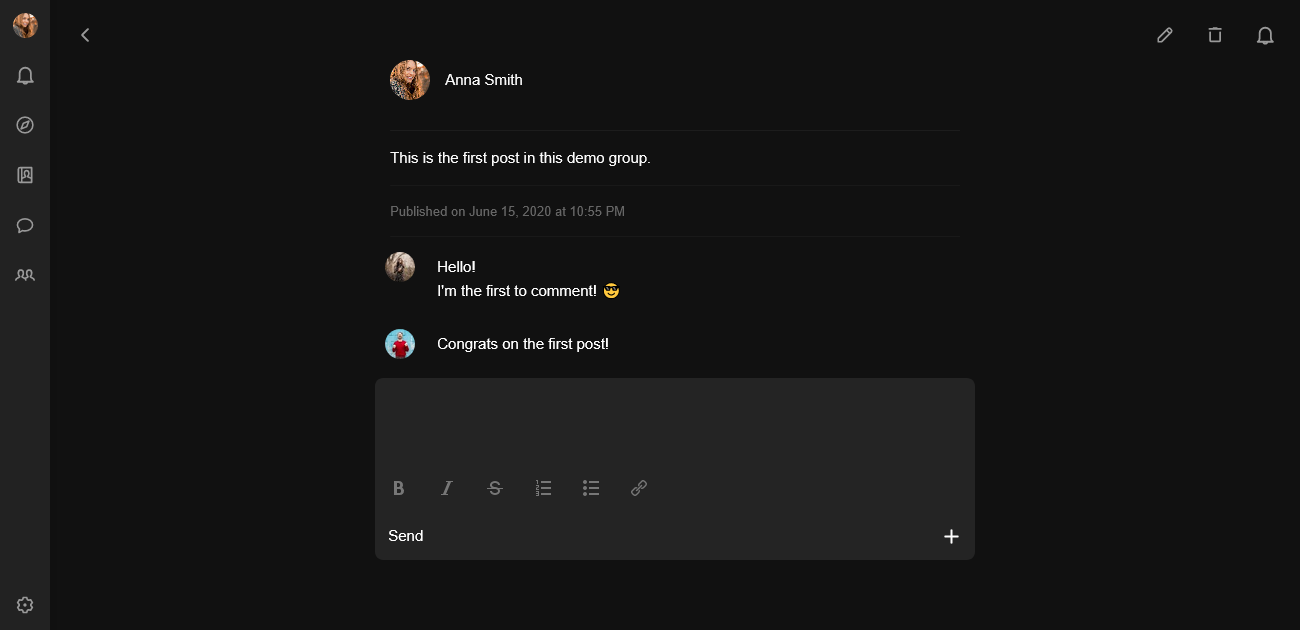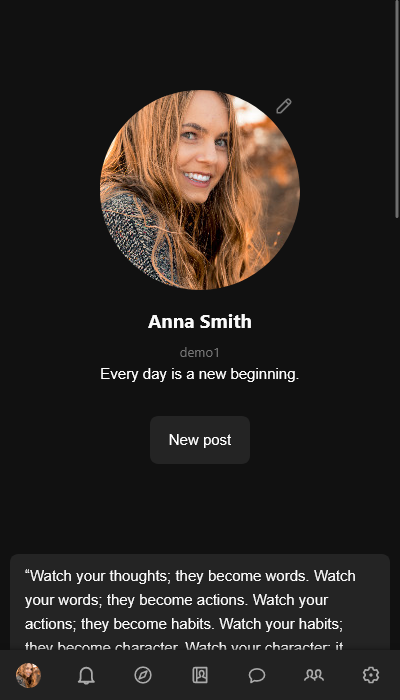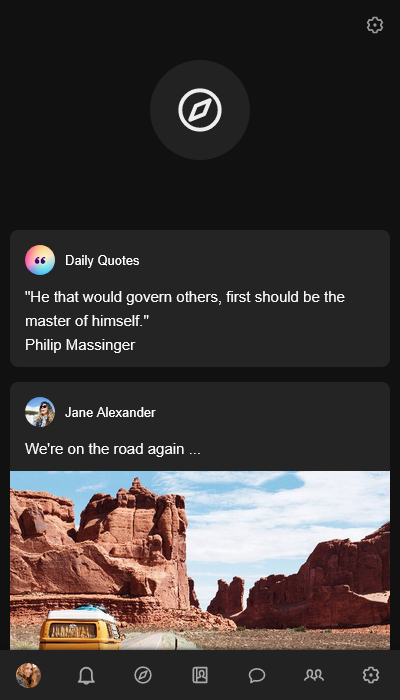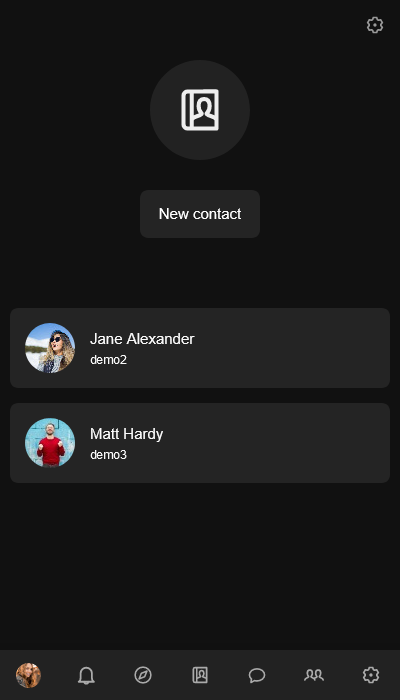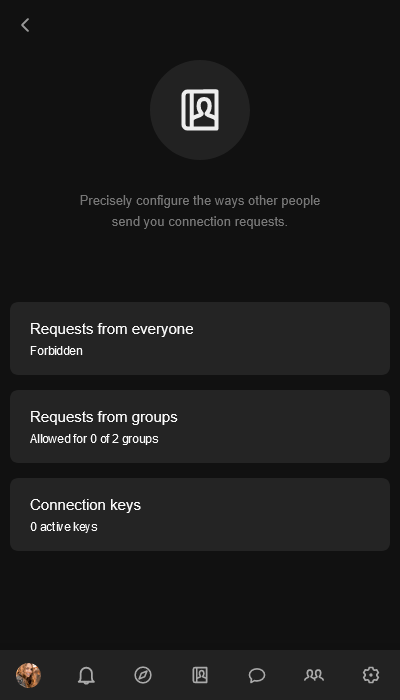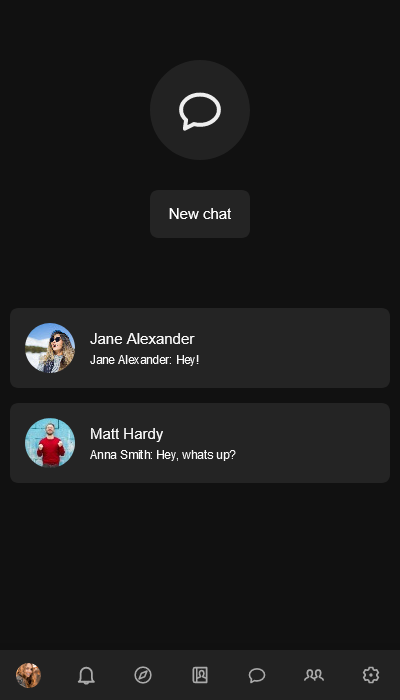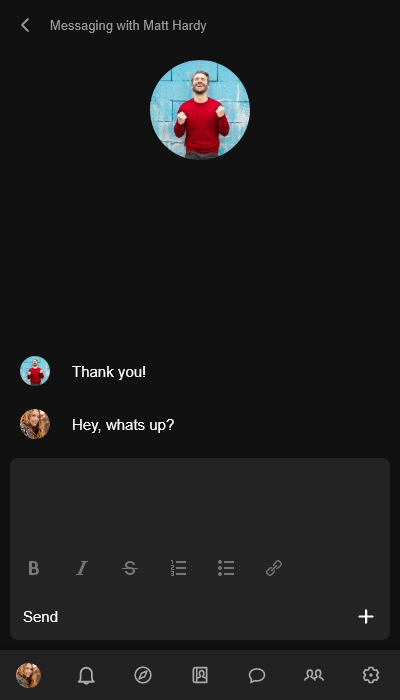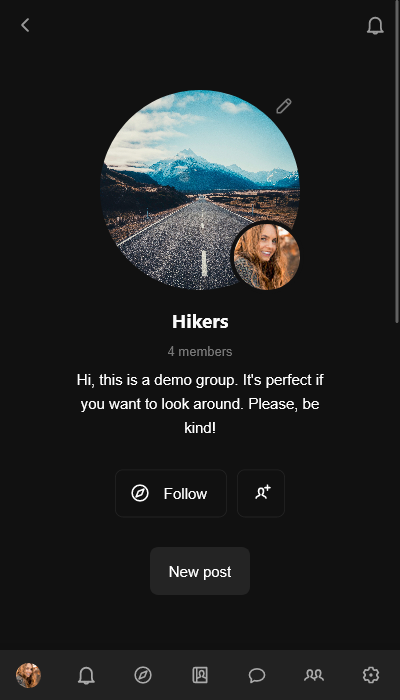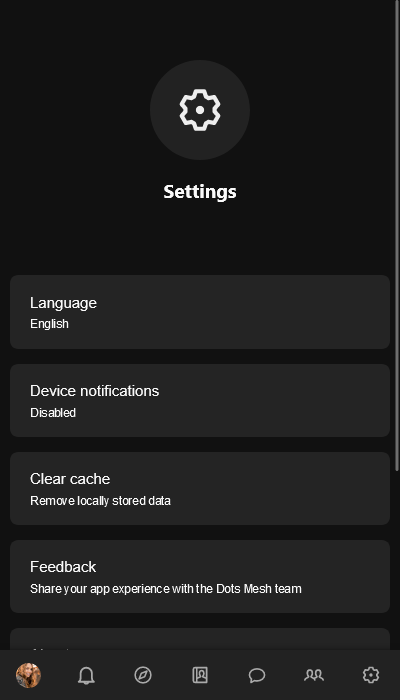This is the Dots Mesh web app
This is the software that runs on your device (in a browser or as an installed web app) that helps you manage your content on the platform and browse what others have shared.
It's available on dotsmesh.com and your own Dots Mesh host.
Let's take a look at the different features provided by the app.
Public profile
This is your profile screen:
Your profile image, name and description are shown on the left. You can easily modify them by clicking the edit button next to the image.
Your ID is also shown here. You can share it with others, so they can easily find your profile.
The publications you've made (the posts) are on the right. They are public too.
When opening other profiles you'll notice the same screen, but with a couple more buttons.
Your ID is also shown here. You can share it with others, so they can easily find your profile.
The publications you've made (the posts) are on the right. They are public too.
When opening other profiles you'll notice the same screen, but with a couple more buttons.
The "Follow" button will add the current profile to your following list, and when there is a new post, it will be displayed at the Explore screen.
The "Add to contacts" button will help you add this profile to your contacts list and send them connect request right away.
The "Add to contacts" button will help you add this profile to your contacts list and send them connect request right away.
The "Send a message" button will be shown if you are connected and can chat privately.
At the right top corner of the screen, you'll see a notification icon. This is the place to subscribe for notifications, and you will be alerted when there is a new post by this profile.
Posts
Every post is visible on the the author's profile screen, but also can be opened in its own screen for a more immersive experience. You can easily share it too by clicking the share button or copying its URL. Clicking on the profile image will take you back to the author's profile.
Explore
Here you can see all the posts from the profiles you follow. Visit the profile screen to follow/unfollow them.
Contacts
This is the list of all your contacts. You can easily visit their profiles by clicking on the profile images.
There is a distinct area for contact requests. Another profile cannot send you a private message unless you're connected (both have added yourself to your contacts lists).
Currently, the only way to connect with others is by using a connect key. You can create a connect key at the Contacts screen and share it with others. When they use it (or open the URL that contains it), they will be able to send you connect requests. You can name and delete your connect keys, too.
Messages
This is the place where you can see all your personal communication with other profiles and send new messages.
Groups
Groups are the place to share and collaborate with multiple people in a private space.
Here, you can create a new group or enter a group you've already joined. Creating a group requires a group key that points to the place where the group will be hosted.
Here, you can create a new group or enter a group you've already joined. Creating a group requires a group key that points to the place where the group will be hosted.
Now let's enter a group.
Here, you'll see its image, name and description. Administrators can modify them easily by clicking the edit button next to the image.
There is a button that shows the current members count that will take you to a list of all the members. You can invite new members by clicking the "Invite button". Pick a contact or create an invitation key to share with multiple people. The second option is perfect when you want to invite people that still do not have a Dots Mesh profile.
There is a "Follow" button too that will make this group posts appear in the Explore screen.
Group posts are on the right, and every approved member can create one. There is a comments section for each post that is visible when the post is opened.
There is a button that shows the current members count that will take you to a list of all the members. You can invite new members by clicking the "Invite button". Pick a contact or create an invitation key to share with multiple people. The second option is perfect when you want to invite people that still do not have a Dots Mesh profile.
There is a "Follow" button too that will make this group posts appear in the Explore screen.
Group posts are on the right, and every approved member can create one. There is a comments section for each post that is visible when the post is opened.
You can subscribe for notifications on new posts and new post activity by clicking the notification icon at the top right corner.
Notifications
This is the place where you can see everything that may require your attention (new messages, new contact requests, etc.). As you already know, you can subscribe for notifications on new profile posts and new group posts and posts activity. They will be shown here too.
The mobile UI
Of course, the app looks great on small screens too. Take a look: